
|
|
 |

|


|
Sony KDL-46HX750 Review
46" Edge-lit LED LCD 3D HDTV, $1599
Out of the Box
The current rage in TV design is a shrinking bezel. With the HX750's 1" black bezel, Sony bucks that trend. In fact, on the surface, this TV looks rather old school - at least until you turn it on and delight in the up-to-the-minute picture quality.  The screen seems to have an anti-reflective coating which softens glare. During normal viewing, you shouldn't be bothered by random reflections. If there is a persistent offensive glare, the TV does swivel on its stand. 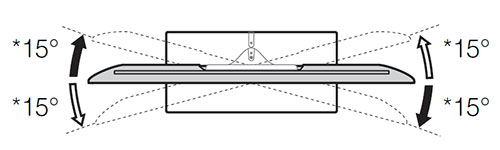 On the back of the right side, aligned vertically, is a column of operational buttons. On the left side, are three connection panels. The top one, running vertically, contains two HDMI inputs, two USB ports (for accessing photo, music, or video files stored on a USB device), an RGB (PC) In with a stereo PC Audio In, and one headphone Audio Out (analog stereo mini-jack). The second panel provides a Composite Video In with stereo Audio Ins and a Component Video In (Y/Pb/Pr) with stereo Audio Ins. The bottom row furnishes a LAN connection if you wish to attach this TV to your home network with an Ethernet cable. The 46HX750 also has an integrated wireless adapter if you prefer to not run a cable to your router. In addition, on the bottom panel are two more HDMI Ins, a Digital Optical Audio Out and a Coaxial In for connecting a satellite, cable, or antenna. 
The Sony 46HX750 is a fully armed 2012 TV. It's capable of displaying 3D content using active shutter glasses, which are the battery powered ones. (They are not part of the package. Sony sells the glasses for $50 each.) If you have a still camera that shoots 3D images, (.MPO format), the Sony will play those back. And if you just can't get enough of made-for-3D content, the HX750 can convert 2D into a simulated 3D that you view with the glasses. The effect is not as good as watching a 3D Blu-ray, but it's worth testing to see if it floats your boat. With the TV connected to the Internet, you can access a very long and varied list of Internet content providers, like Hulu+, Pandora, YouTube and Netflix and less familiar names like Billabong, blinx and Crackle. If you are still not sated, Sony includes music and movie rentals through its own Sony Entertainment Network. And of course, you can tap into apps like Twitter, Facebook, Flickr and Yahoo.  A partial list of Sony Entertainment Network apps For all of the sophistication of the media interface, I was shocked to rediscover that this HX750 had a shortcoming playing back photos, either from an attached USB drive or through the home network, a problem that I encountered in my review last year of Sony's high-end HX929. I'll repeat what I wrote then. "I plugged in a flash drive full of JPEGs into the TV's USB port. The TV recognized the drive and identified the files, but when I tried to play them, the message 'Image cannot be viewed' appeared. "I have played this drive with these exact images on a number of different TVs and Blu-ray players without a problem. When I inquired about this situation, Tech Support responded with a technical explanation and then added this suggestion, 'Resave the original jpg to another file using a quality setting of 5 or lower (or half of the quality adjustment range) in the picture/photo editor of choice.'"  The long list of options on the Slideshow menu That advice still works on the HX750 and the resaved images do display. Of course, this is not a great solution for avid photographers who want to see their pictures presented at the highest quality. 
The situation is even more surprising for a Sony TV since Sony makes such high quality still cameras. And the Slideshow Options menu is full of features that just scream for uncompressed JPEGs. The non-backlit remote control is full of useful dedicated buttons that take you directly to menus like Internet Apps, 3D, the Sony Entertainment Network and Netflix. One of your best friends is the multi-purpose Options button which provides a quick shortcut to context sensitive menus. For more information on all of the TV's functions, Sony offers an on-screen i-Manual that you can access by hitting the i-Manual button on the remote. It's still not highly detailed, but it does a reasonable job of giving most consumers all the knowledge that they need to get up to speed. Sony on their website also posts the i-Manual. Don't be too stubborn to consult the manual if needed. For example, I challenge you to figure out all the options of the Picture-in-Picture (PIP) and Picture and Picture (P&P) functions that the HX750 offers, without cracking the manual. Power Consumption
The EPA publishes a list of ENERGY STAR qualified TVs. (You can find it here.) The Sony KDL-46HX750 is on the list. The EPA states that this Sony's On Mode Power is 65.1W and Standby Power Consumption is .1W. Based on the formula that the TV is on five hours a day and in Standby for the other 19, the Estimated Annual Energy Use is 124 kWh/year. 
The Federal Trade Commission (FTC) now requires those yellow-and-black labels that show the product's estimated annual energy cost to be attached to all TVs. As you can see, this 46" TV is definitely in the low energy range when compared to similarly sized models. If you have a green thumb, in the Preferences menu, Sony includes an Eco submenu with a number of power saving options that you can dig into such as Auto Shut-off and a feature that allows you to turn the Picture off when you are streaming music through the TV. Setup
I hesitate to say that the setup of the Sony KDL-46HX750 is easy because to obtain full value from all the features you will have to spend some time and a little manual reading. But with that said, the initial process to get the TV up and running is easy. For example, the first step I took was to plug in the cables from the set top box, the antenna, (I always like to test the over the air reception), and the Ethernet cable, (I still like the speed and reliability of a wired network connection). By the time I turned on the TV, the Internet connection was already made and the TV had found an update to the operating software. Now, I have experienced that setting up a wireless network connection is not always so easy peasy, which is another reason why I like running a wire from the router to the TV. Usually after going through the step-by-step initial setup, I turn to tweaking the picture. If you have worked with other TVs, you will find the Sony approach a little different. Rather than having a single location to set the Picture Mode, Sony offers a two tiered approach. If you open up the Scene Select menu, Sony provides ten Scene defaults like Cinema, Music, Animation and Game, each adjusts the Picture (and often Audio) settings to what the engineers consider appropriate to that subject.  For many, selecting a Scene is good enough and no further tweaking is necessary. If you do like to get your hands dirty, you can then go to the Picture Adjustments menu and fine tune. Please note that depending on the Scene that you select not all of the Picture Adjustment tools are available. For example, if you select Photo for the Scene, then go to Picture Adjustments, your Picture Mode options are appropriately titled, Photo-Custom, Photo-Vivid, Photo-Original, and Photo-Standard. Choose Cinema as the Scene, and the Picture Mode choices are Cinema 1 and Cinema 2. Now if you want to follow a more conventional route, you can pick General as the Scene, which turns off Scene Select. Then when you open the Picture Adjustment menu, you are presented with the common Picture Mode choices of Standard, Video, and Custom. How you progress through this process is up to you. My eye likes the less flashy Cinema mode, therefore I selected Cinema as the Scene and then went to Picture Adjustment menu and picked Cinema1 as the mode and fiddled from there, though to my aesthetic, I didn't need to do any major adjustments. The other setup tip that I have deals with setting the display to full screen. You may not realize this, but many TV manufacturers, by default, will initially set up the display to crop off about 2% of the image, which clips off any annoying video transmission artifacts. Gamers and others who want to see the full image need to adjust the screen accordingly. Usually that control is in the Picture Adjustment menu, but not on this Sony. To find it on the HX750, follow this path, Settings > Picture and Display > Screen. Then choose Auto Display Area and turn it Off. Finally, click on Display Area and choose Full Pixel.  Once you have the Picture and Sound settings to your satisfaction, plan on taking an evening to register with and explore all of the Internet content providers available on this Sony.
|
Bookmark:
![]() del.icio.us
del.icio.us
![]() Reddit
Reddit
![]() Google
Google
| Send this Page | Print this Page | Report Errors |


